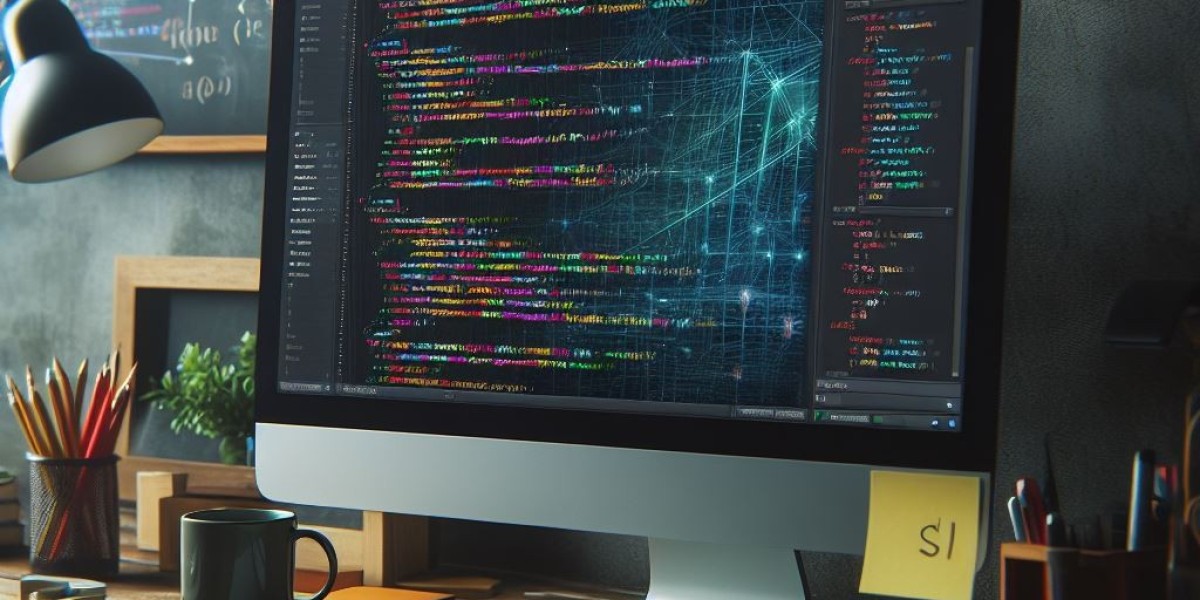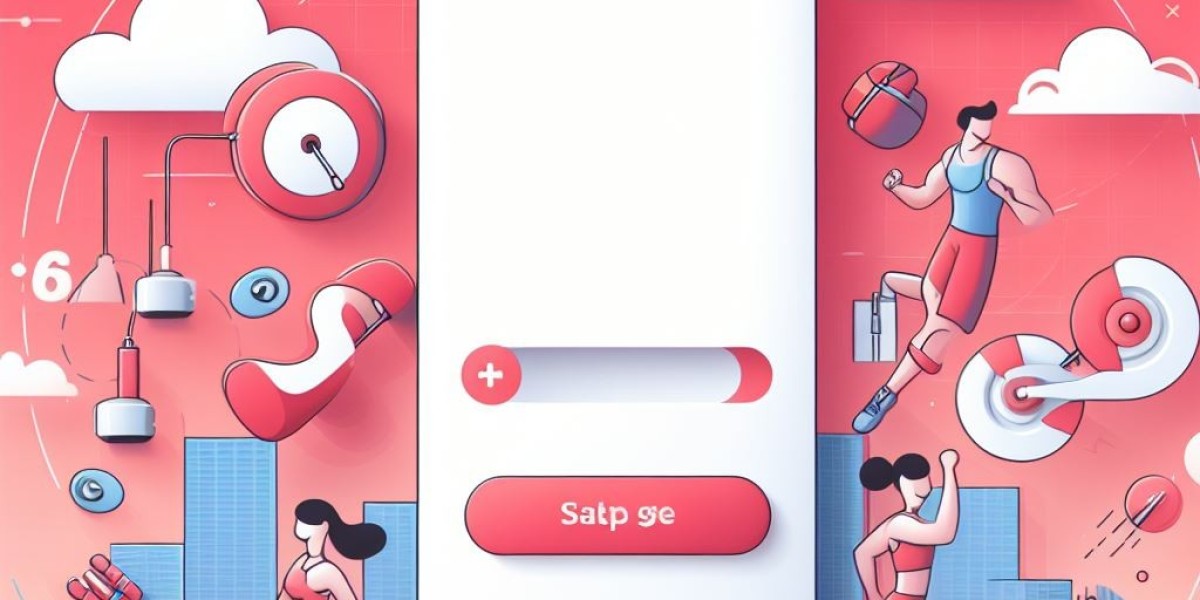How you can install the Vyeron.com Progressive Web App (PWA) after creating an account and logging in.
1. **Create an Account**:
- Visit Vyeron.com and look for the "Sign Up" or "Create Account" option.
- Follow the prompts to create your account, preferably using the social login option for convenience.
2. **Log In**:
- After creating your account, log in to Vyeron.com using your credentials.
3. **Notification Prompt**:
- Vyeron.com may prompt you with a notification asking if you want to install the app.
- If you see this prompt, follow the instructions to install the PWA.
4. **Alternative Method (Chrome)**:
- If you don't receive a prompt, you can manually install the PWA through the Chrome browser.
- Look for the three-dot menu icon on the top-right corner of the browser window.
- From the dropdown menu, select "Install Vyeron" if it's available. This option typically appears after you're logged in to your account.
5. **Installation Confirmation**:
- Follow the prompts to confirm the installation.
- Depending on your browser settings, you may see an icon or shortcut added to your desktop or home screen.
6. **Accessing the Installed PWA**:
- Once installed, you can access the Vyeron PWA directly from your device's home screen or app launcher, just like any other app.
7. **Enjoying the Vyeron PWA**:
- You can now use the installed Vyeron PWA to access the platform's features and functionalities conveniently.
Following these steps should enable you to install the Vyeron.com PWA after creating and logging in to your account.